| Home |
|
||
If you are using Version 9.0, or newer, of the IntelliGolf Birdie plus Eagle GPS option software you can use the Course Survey Editor to edit the locations of a golf course. If there is not high resolution satellite imagery available in Google Maps for a course you wish to survey you can use these instrucitons using other Earth Viewer software.
|
Version 8.00 (and above) of the IntelliGolf desktop software includes our new Earth Viewer location entry feature. Plus, you don't even need a GPS receiver to use/do it!
IntelliGolf will allow you to enter the coordinates for key target destinations into IntelliGolf prior to starting your round of golf. These include the 200, 150, 100 yard/meter markers,
the front, center, and back of the Green, and up to three (3) custom fairway points per hole (e.g. lake, sand, tree, etc) per hole. After entering this data into the desktop software,
you can synchronize it to your handheld/smartphone and you will be ready to golf!
To get started you will want to do four things:
Earth Viewers: Set-up and Entry Instructions There are a variety of sources/viewers for obtaining latitude and longitude data for your personal use with IntelliGolf. One such viewer is from Google Earth (www.googleearth.com). From their web site, you can download their free Google Earth (GE) software, or get their more advanced Google Earth Plus or Google Earth Pro packages. Any of these products will work fine for obtaining latitude and longitude data. To get started, simply click on Downloads (from www.googleearth.com ) and pick the Google Earth software of your choice. After installing the GE software, start up GE by clicking on the GE icon on your desktop. This is very cool software J. Once started, we recommend the following GE settings: |
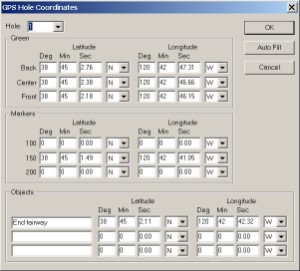
|
Congratulations!